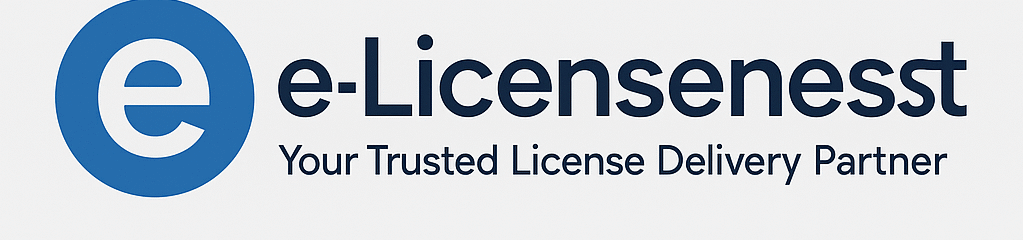instructions
Bienvenue sur la page d'instructions, elle décrit comment télécharger et installer le logiciel, choisissez le package ci-dessous que vous avez acheté et suivez les instructions.
En cas d'office : Supprimez d'abord les applications Office existantes sur votre PC avant de commencer l'installation, cela évitera des complications lors de l'installation, vous pouvez les supprimer vous-même ou choisir "l'outil de désinstallation d'Office".
Vous pouvez facilement supprimer Office de votre PC à l'aide de l'outil de désinstallation d'Office. Vous devriez supprimer une ancienne version d'Office de votre PC pour éviter des complications lors de l'installation. Cliquez ici pour télécharger l'outil de désinstallation d'office (pour windows) Cliquez ici pour télécharger l'outil de désinstallation d'office (pour mac)
Lors de l'installation d'Office, assurez-vous qu'aucun produit Office existant n'est installé sur votre PC.
Téléchargez Office 2021 Pro Plus en utilisant l'un des liens ci-dessous :
👉 (Le téléchargement démarre automatiquement)
Néerlandais (Nederlands) :
Télécharger .IMG - NLAnglais (US) :
Télécharger .IMG - FRAllemand (Deutsch) :
Télécharger .IMG - DEFrench (Français) :
Télécharger .IMG - FRPolonais (Polska) :
Télécharger .IMG - PL
Lors de l'installation d'Office, assurez-vous qu'aucun produit Office existant n'est installé sur votre PC.
Ouvrez votre navigateur web et allez sur : https://setup.office.com
Suivez les instructions qui s'affichent à l'écran.
Vous aurez besoin d'un Compte Microsoft de procéder.
Une fois les étapes franchies, vous recevrez un fichier de téléchargement.
Ouvrez le fichier pour lancer le processus d'installation.
L'installation est installer en un clic et s'achèvera automatiquement.
Une fois installée, recherchez n'importe quelle application Office (Word, Excel, PowerPoint, etc.) dans la rubrique Barre de recherche Windows et l'ouvrir.
Lorsque vous êtes invité à procéder à l'activation, choisissez activation en ligne (sauf si votre licence spécifie l'activation du téléphone).
✅ Profitez de votre installation Office activée !
Lors de l'installation d'Office, assurez-vous qu'aucun produit Office existant n'est installé sur votre PC.
Ouvrez votre navigateur web et de se rendre sur le site : https://setup.office.com
Suivre le instructions à l'écran
Vous aurez besoin d'un Compte Microsoft poursuivre
Une fois les étapes franchies, vous recevrez un fichier de téléchargement
Ouvrez le fichier pour démarrer le installation
L'installation est entièrement automatique (installation en un clic)
Une fois installée, recherchez n'importe quelle application Office (Word, Excel, PowerPoint, etc.) à l'aide du bouton Barre de recherche Windowset l'ouvrir
Vous serez invité à activer Office soit en ligne ou par téléphone
Choisir activation en ligne (sauf si votre licence en dispose autrement)
Vous pouvez télécharger Windows 11 à partir du lien suivant :
🌐 Télécharger Windows 11 - Liens officiels Microsoft par langue
Néerlandais (Nederlands) :
Télécharger Windows 11 - Microsoft NLFrench (Français) :
Téléchargement de Windows 11 - Microsoft FRAllemand (Deutsch) :
Télécharger Windows 11 - Microsoft DEPolonais (Polska) :
Télécharger Windows 11 - Microsoft PL- Anglais Télécharger Windows 11 - Microsoft PL
🛠️ Instructions d'installation
Utilisez le lien ci-dessus pour votre langue afin de télécharger le Outil d'installation de Windows 11.
Suivre le instructions à l'écran pour installer Windows 11.
Après l'installation, entrez votre clé de licence pour activer votre copie.
Si vous avez actuellement Windows 11 Home installé mais a acheté un Licence provous pouvez encore introduire votre clé.
⚠️ Si vous recevez un message d'erreur indiquant que la clé de licence ne fonctionne pas, simplement redémarrer l'ordinateur.
La mise à niveau vers Windows 11 Pro se termine généralement automatiquement après le redémarrage.
✅ Votre système devrait maintenant être mis à niveau et activé avec Windows 11 Pro !
Vous pouvez télécharger Windows 10 via le lien suivant :
🌐 Télécharger Windows 10 - Liens officiels Microsoft par langue
Néerlandais (Nederlands) :
Télécharger Windows 10 - Microsoft NLFrench (Français) :
Téléchargement de Windows 10 - Microsoft FRAllemand (Deutsch) :
Télécharger Windows 10 - Microsoft DEPolonais (Polska) :
Télécharger Windows 10 - Microsoft PL- Anglais
- Télécharger Windows 10 - Microsoft PL
🛠️ Instructions d'installation
Utilisez le lien correspondant à votre langue préférée pour télécharger l'outil d'installation de Windows 11.
Suivez tous les étapes à l'écran fourni.
Après l'installation, vous pouvez entrer votre clé de licence pour activer Windows.
Si Windows 10 Home est actuellement installé et que vous avez acheté un Licence Windows 10/11 ProVous pouvez saisir la clé Pro pour effectuer la mise à niveau.
⚠️ Il peut arriver qu'une erreur apparaisse, indiquant que la clé de licence n'est pas valide.
Dans ce cas, il suffit de redémarrer l'ordinateur.
La mise à niveau vers Windows Pro se déroule généralement automatiquement après le redémarrage.
Vous devriez maintenant avoir une version mise à jour et activée de Windows Pro !
Pour activer votre clé de produit adobe et débloquer toutes les fonctionnalités, suivez les étapes suivantes
📧 Instructions d'activation pour les produits Adobe
Envoyer un courriel à [email protected] avec votre Adresse électronique d'Adobe.
Vous recevrez un courriel d'invitation d'Adobe - suivre les instructions du courriel et se connecter.
✅ Bon appétit !
Votre produit est maintenant activé et vous pouvez télécharger les applications directement à partir de Adobe Creative Cloud.
- Courrier : [email protected]