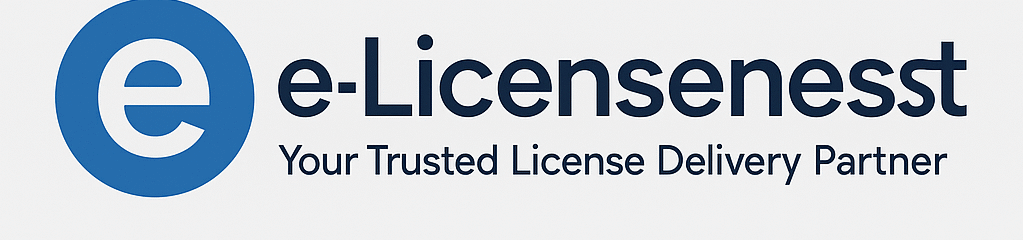Anweisungen
Willkommen auf der Anleitungsseite, die beschreibt, wie man die Software herunterlädt und installiert. Wählen Sie unten das Paket aus, das Sie erworben haben, und folgen Sie den Anweisungen.
Im Falle des Büros: Entfernen Sie zunächst die vorhandenen Office-Anwendungen auf Ihrem PC, bevor Sie mit der Installation beginnen, um Komplikationen während der Installation zu vermeiden. Sie können sie selbst entfernen oder das "Office-Deinstallationsprogramm" verwenden.
Sie können Office ganz einfach mit dem Office-Deinstallationsprogramm von Ihrem PC entfernen. Sie sollten eine ältere Version von Office von Ihrem PC entfernen, um Komplikationen bei der Installation zu vermeiden. Klicken Sie hier, um das Office-Deinstallationstool herunterzuladen (für Windows) Klicken Sie hier, um das Office-Deinstallationstool herunterzuladen (für Mac)
Stellen Sie bei der Installation von Office sicher, dass kein vorhandenes Office-Produkt auf Ihrem PC installiert ist.
Laden Sie Office 2021 Pro Plus über einen der unten stehenden Links herunter:
👉 (Der Download wird automatisch gestartet)
Niederländisch (Nederlands):
.IMG herunterladen - NLEnglisch (US):
.IMG herunterladen - DEDeutsch (Deutsch):
Herunterladen .IMG - DEFranzösisch (Français):
.IMG herunterladen - FRPolnisch (Polska):
Herunterladen .IMG - PL
Stellen Sie bei der Installation von Office sicher, dass kein vorhandenes Office-Produkt auf Ihrem PC installiert ist.
Öffnen Sie Ihren Webbrowser und gehen Sie zu: https://setup.office.com
Folgen Sie den Anweisungen auf dem Bildschirm.
Sie benötigen eine Microsoft-Konto um fortzufahren.
Nachdem Sie die Schritte ausgeführt haben, erhalten Sie eine Datei herunterladen.
Öffnen Sie die Datei, um den Installationsvorgang zu starten.
Die Installation ist Klick auf und wird automatisch abgeschlossen.
Suchen Sie nach der Installation nach einer beliebigen Office-Anwendung (Word, Excel, PowerPoint usw.) in der Windows-Suchleiste und öffnen Sie es.
Wenn Sie zur Aktivierung aufgefordert werden, wählen Sie Online-Aktivierung (es sei denn, Ihre Lizenz sieht eine telefonische Aktivierung vor).
✅ Viel Spaß mit Ihrer aktivierten Office-Installation!
Stellen Sie bei der Installation von Office sicher, dass kein vorhandenes Office-Produkt auf Ihrem PC installiert ist.
Öffnen Sie Ihr Webbrowser und gehen Sie zu: https://setup.office.com
Folgen Sie der Bildschirmanweisungen
Sie benötigen eine Microsoft-Konto fortsetzen
Nachdem Sie die Schritte ausgeführt haben, erhalten Sie eine Datei herunterladen
Öffnen Sie die Datei, um die Installation
Die Anlage ist vollständig automatisch (per Mausklick zu installieren)
Suchen Sie nach der Installation nach einer beliebigen Office-Anwendung (Word, Excel, PowerPoint usw.), indem Sie die Windows-Suchleisteund öffnen Sie es
Sie werden aufgefordert, Office entweder zu aktivieren online oder durch Telefon
Wählen Sie Online-Aktivierung (sofern Ihre Lizenz nichts anderes vorsieht)
Sie können Windows 11 über den folgenden Link herunterladen:
🌐 Windows 11 herunterladen - Offizielle Microsoft-Links nach Sprache
Niederländisch (Nederlands):
Windows 11 herunterladen - Microsoft NLFranzösisch (Français):
Download von Windows 11 - Microsoft FRDeutsch (Deutsch):
Windows 11 herunterladen - Microsoft DEPolnisch (Polska):
Windows 11 herunterladen - Microsoft PL- Englisch Windows 11 herunterladen - Microsoft PL
🛠️ Einbauanleitung
Verwenden Sie den obigen Link für Ihre Sprache zum Herunterladen der Windows 11 Installationsprogramm.
Folgen Sie der Bildschirmanweisungen um Windows 11 zu installieren.
Nach der Installation, Ihren Lizenzschlüssel eingeben um Ihre Kopie zu aktivieren.
Wenn Sie derzeit Windows 11 Startseite installiert, sondern eine Pro-Lizenzkönnen Sie Ihren Schlüssel trotzdem eingeben.
⚠️ Wenn Sie eine Fehlermeldung erhalten, dass der Lizenzschlüssel nicht funktionierteinfach Ihren Computer neu starten.
Das Upgrade auf Windows 11 Pro wird in der Regel nach dem Neustart automatisch abgeschlossen.
Ihr System sollte jetzt mit Windows 11 Pro aktualisiert und aktiviert werden!
Sie können Windows 10 über den folgenden Link herunterladen:
🌐 Windows 10 herunterladen - Offizielle Microsoft Links nach Sprache
Niederländisch (Nederlands):
Windows 10 herunterladen - Microsoft NLFranzösisch (Français):
Herunterladen von Windows 10 - Microsoft FRDeutsch (Deutsch):
Windows 10 herunterladen - Microsoft DEPolnisch (Polska):
Windows 10 herunterladen - Microsoft PL- Englisch
- Windows 10 herunterladen - Microsoft PL
🛠️ Einbauanleitung
Verwenden Sie den Link für Ihre bevorzugte Sprache, um das Windows 11-Installationstool herunterladen.
Befolgen Sie alle Schritte auf dem Bildschirm zur Verfügung gestellt.
Nach der Installation können Sie Ihre Lizenzschlüssel um Windows zu aktivieren.
Wenn Windows 10 Startseite bereits installiert ist und Sie eine Windows 10/11 Pro-Lizenzkönnen Sie den Pro-Schlüssel für das Upgrade eingeben.
⚠️ Gelegentlich kann eine Fehlermeldung erscheinen, die besagt, dass der Lizenzschlüssel ungültig ist.
In diesem Fall einfach Ihren Computer neu starten.
Das Upgrade auf Windows Pro wird in der Regel nach dem Neustart automatisch fortgesetzt.
Sie sollten jetzt eine aktualisierte und aktivierte Version von Windows Pro haben!
Um Ihren Adobe-Produktschlüssel zu aktivieren und alle Funktionen freizuschalten, folgen Sie diesen einfachen Schritten
📧 Aktivierungsanweisungen für Adobe-Produkte
Senden Sie eine E-Mail an [email protected] mit Ihrem Adobe-E-Mail-Adresse.
Sie erhalten eine Einladungs-E-Mail von Adobe - Folgen Sie den Anweisungen in der E-Mail und melden Sie sich an.
✅ Viel Spaß bei Ihrem Einkauf!
Ihr Produkt ist nun aktiviert, und Sie können die Anwendungen direkt von Adobe Creative Cloud.
- E-Mail: [email protected]